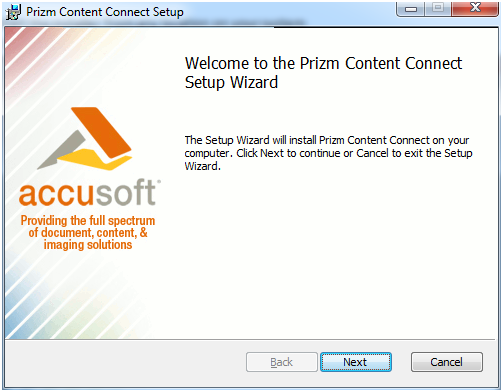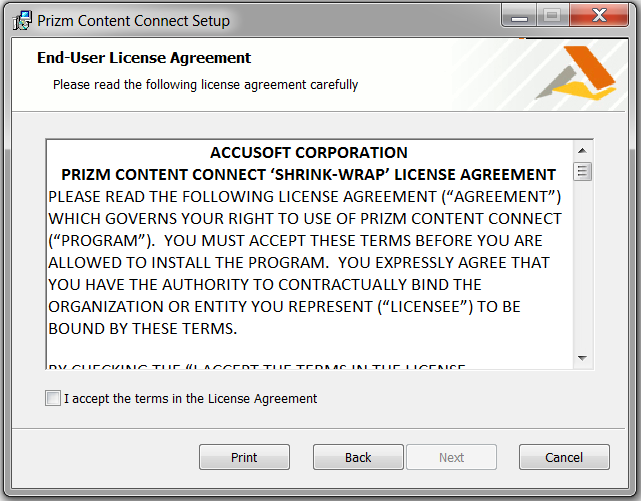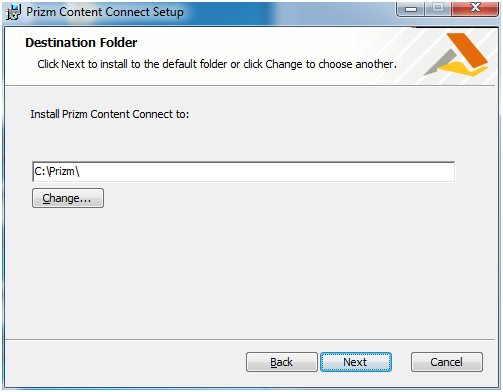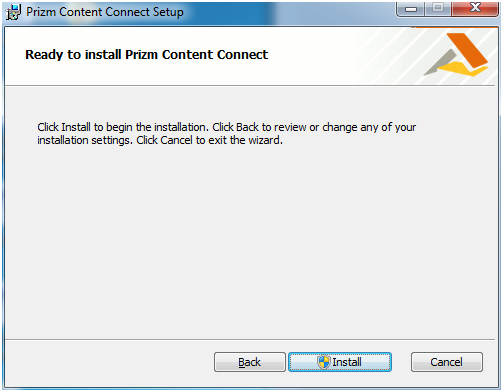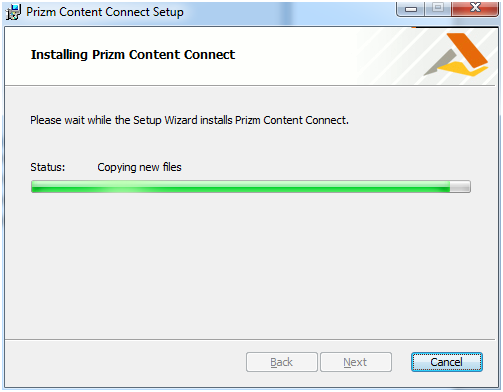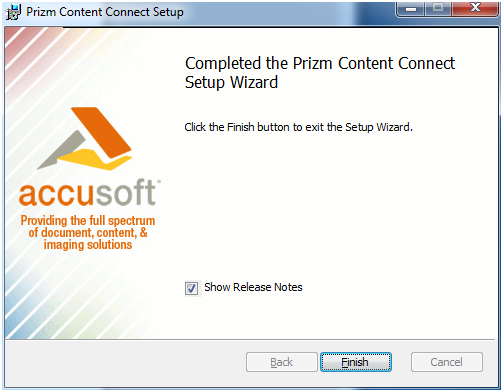To install Prizm Content Connect, follow these steps:
- Start the installer from any location on your system.
- Click the Next button to continue.
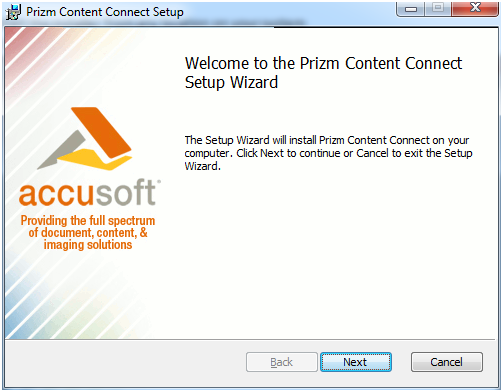
- Carefully read the information contained in the License Agreement form before making a decision to accept the terms of the agreement. Choose I accept the terms in the License Agreement to accept the conditions outlined in the License Agreement and then click the Next button to continue the installation, or click Cancel to exit the installation process.
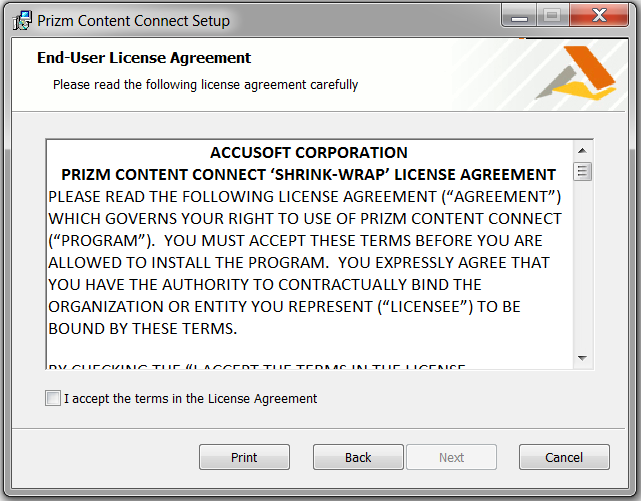
- After clicking Next, the Destination Folder form is displayed. Specify the destination directory where the Prizm Content Connect product should be installed or choose the default installation destination directory. Then click Next.
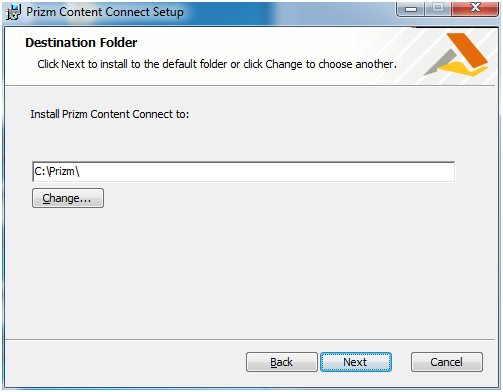
- The IIS Configuration Dialog allows you to determine how the installer will update IIS to run PCC:
- Deselect the first option if you do not want the installer to configure the samples on this system.
- The second option allows you to register ASP.NET 4.0 with IIS. The Prizm Content Connect Services and Samples require ASP.NET 4.0 to function. If ASP.NET is already configured, this will not undo any current configurations. Once you have made your selections, click Next to move forward with the installation.
- The Custom Setup screen allows you to define what components of Prizm Content Connect you want to install.
- Services – Installs the platform services that enable content conversion.
- Clients – Installs the different client viewers that can be used with the PCC platform services:
- LocalFileViewer – A windows application that will allow you to load content local to your system in a PCC Client Viewer.
- HTML5 Viewer – A configurable and responsive Zero Footprint viewer.
- Deprecated – This viewer was available with previous versions of PCC. By default this feature is not installed. *
- Plus (Flash) – If you want an update to the Flash viewer, you will want to enable this option. *
* To enable an option click on the drive icon for the feature and select the Will be installed on local hard drive option from the list.
Once you have made your selections, click the Next button to proceed to the next step:

- The next step in the installation process allows you to define the account that will be used to run the Prizm Service that is installed on the system. The dialog will default to the user running the installation, but you can enter in a user name or use the Browse button to select a user from the local system or domain. Once a user has been selected, the password for the user account will need to be entered into the dialog.
 |
The user account specified will be given the "Log on as a Service" permission. This permission is required in order for a user account to be used as the service account. |
Once you have entered in all of the appropriate information, click Next to continue. If the password is not correct an error dialog will be displayed noting that the password is not correct.

- The Ready to Install Prizm Content Connect dialog is the final configuration dialog that launches the installation process. To install the product with the defined settings, click the Install button.
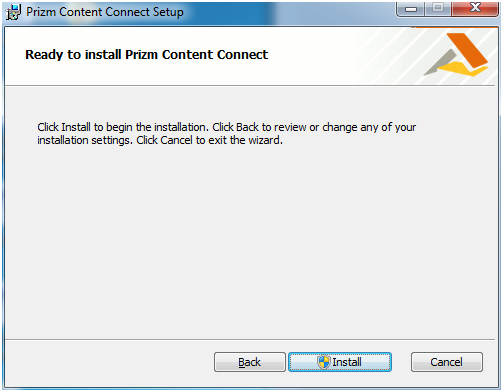
- The Installer will unpack the product, and lay out and configure the product as defined in the configuration dialogs.
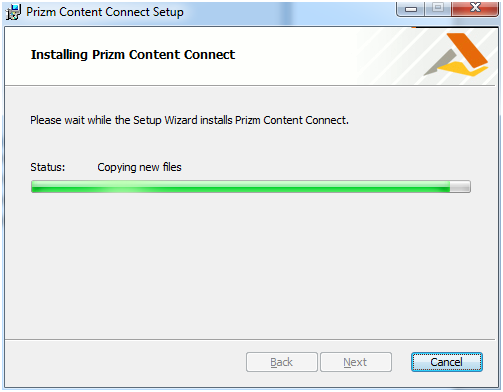
- About three-quarters of the way through the installation, the installer will launch the Prizm Licensing Utility. Follow the steps outlined in this utility to license the product for use. Please refer to the Prizm Licensing Utility instructions for help on obtaining a license.

- After the Prizm Licensing Utility completes, the installer will continue setting up your system with Prizm Content Connect. Once the configuration is completed, a dialog will notify you that the installation is complete. There will be an option to launch the product release notes if you wish to view them directly after the installation. Click Finish to exit the Installer. You can view the status of the Prizm Platform Services by clicking 'Prizm Content Connect Admin Page' Under Prizm on the Start Menu or navigating to http://localhost:18681/admin in the browser.
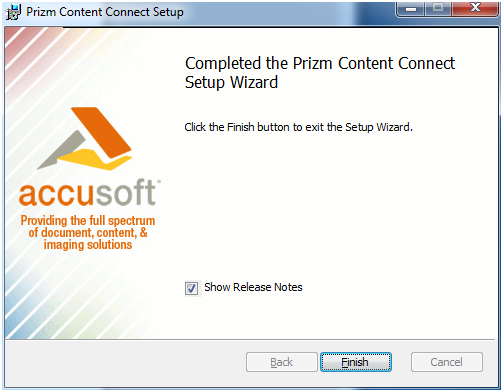
- For a production installation of PCC on Windows, you can improve your performance by enabling Gzip compression. See How to Enable Gzip Compression in IIS on Windows for more information.